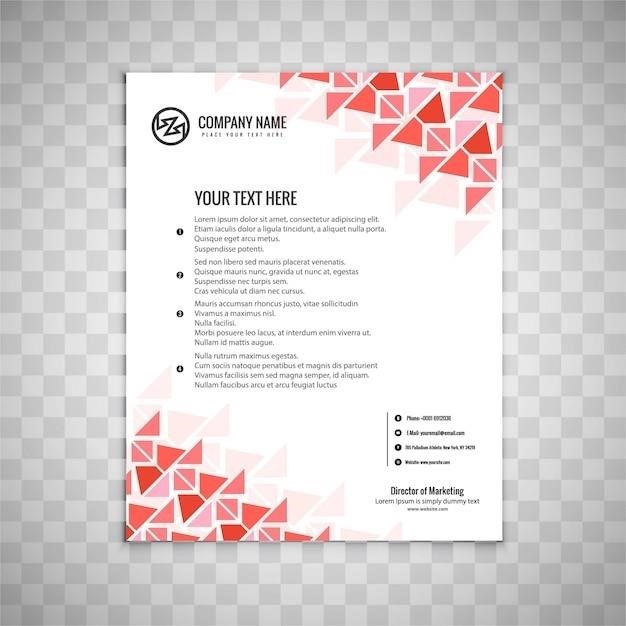
Redlining PDF Documents⁚ A Comprehensive Guide
Redlining PDF documents is a crucial process for collaborating on and reviewing documents․ It involves making notes and changes directly on the document, similar to using a red pen on paper․ This guide will provide a comprehensive overview of redlining PDFs, including its benefits, essential tools, step-by-step instructions, best practices, and security considerations․
What is Redlining in PDF Documents?
Redlining in PDF documents refers to the process of adding annotations, comments, and changes directly onto a PDF file․ This is similar to using a red pen to mark up a physical document, hence the term “redlining․” It’s a widely used technique for collaborating on documents, tracking revisions, and providing feedback during the review and editing process․
Redlining tools allow users to highlight, strikethrough, underline, add text boxes, draw shapes, insert comments, and more․ These annotations can be used to indicate specific changes, suggest edits, or simply provide feedback․ The redlining process is essential for ensuring clarity and efficiency in document collaboration, particularly in legal, business, and academic contexts․
Benefits of Redlining PDFs
Redlining PDF documents offers a multitude of benefits that streamline collaboration and enhance document review․ One significant advantage is the ability to track changes and revisions efficiently․ Redlining tools clearly highlight modifications, making it easy to identify and understand the evolution of a document․ This transparency fosters accountability and ensures everyone involved is on the same page․

Another benefit is the facilitation of collaborative feedback․ Redlining allows multiple stakeholders to provide comments and suggestions directly on the document, fostering a more interactive and productive review process․ This eliminates the need for lengthy email chains or separate feedback documents, leading to a more streamlined and efficient workflow․ Overall, redlining PDFs promotes clear communication, enhances document accuracy, and facilitates a smoother collaborative process․
Tools for Redlining PDF Documents
A wide range of tools are available to help you redline PDF documents effectively․ These tools offer varying features and functionalities, catering to different needs and preferences․ One popular choice is UPDF, a comprehensive PDF editing suite that provides a wide array of tools, including strikethrough, highlighting, and comment features․ UPDF is compatible with various operating systems, making it accessible to a broad user base․
Adobe Acrobat, a long-standing industry standard, also offers robust redlining capabilities․ It provides an extensive set of tools for annotating, commenting, and tracking changes in PDF documents․ Other notable options include Preview (Mac), a built-in application on macOS that allows basic redlining functionalities, and SwifDoo PDF, a versatile tool that offers a user-friendly interface and a range of redlining features․ Additionally, several online tools offer redlining capabilities, providing convenient and accessible options for quick document reviews․
UPDF
UPDF is a powerful and versatile PDF editing suite that stands out as a top choice for redlining PDF documents․ It offers a comprehensive set of features designed to streamline document review and collaboration․ UPDF provides an intuitive interface that makes it easy to navigate and utilize its extensive functionalities․ It allows you to annotate, comment, and track changes in your PDF documents with ease, making it a valuable tool for professionals across various fields․
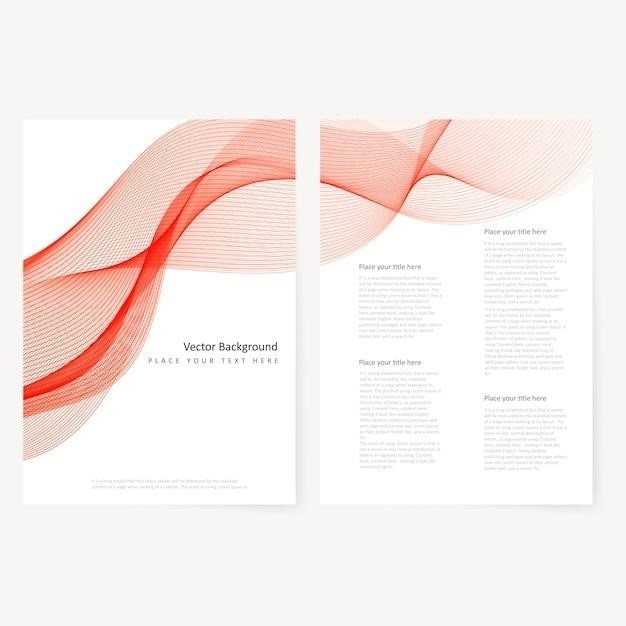
UPDF’s redlining capabilities include strikethrough, highlighting, and adding comments, enabling you to clearly indicate changes and suggestions․ You can customize the appearance of these annotations, including color and font size, ensuring that your feedback is easily visible and understood․ UPDF also supports collaboration features, allowing multiple users to work on the same document simultaneously, facilitating real-time feedback and efficient document review․
Adobe Acrobat
Adobe Acrobat is a widely recognized industry standard for PDF editing and redlining, renowned for its comprehensive features and robust capabilities․ It provides a powerful set of tools specifically designed for annotating, commenting, and tracking changes in PDF documents․ Adobe Acrobat’s redlining features include strikethrough, highlighting, adding comments, and inserting text, allowing you to mark up documents with precision and clarity․
Acrobat offers a range of annotation options, enabling you to customize the appearance of your redlines, including color, font size, and style․ It also allows you to compare different versions of a PDF document, highlighting the changes between them, making it an ideal tool for tracking revisions and ensuring accuracy․ Adobe Acrobat is available in both desktop and web-based versions, providing flexibility for users across different platforms․
Preview (Mac)
Preview, a built-in application on macOS, offers a basic yet effective solution for redlining PDF documents․ While not as feature-rich as dedicated PDF editing software, Preview provides essential tools for annotating and marking up PDFs; It allows you to add comments, highlight text, draw shapes, and use the strikethrough tool for redlining․ Preview’s simplicity makes it an accessible choice for quick document reviews and basic redlining tasks․
Although it lacks the advanced features found in dedicated PDF editors, Preview’s integration with macOS and ease of use make it a convenient option for users who primarily need to add simple annotations to PDFs; Its straightforward interface and intuitive tools allow you to redline documents without requiring extensive learning or setup․ Preview is a valuable tool for basic redlining needs, offering a convenient and readily available solution for Mac users․
SwifDoo PDF
SwifDoo PDF is a comprehensive PDF editing suite designed for both individual and professional use․ It offers a wide range of features, including redlining capabilities, making it a valuable tool for document review and collaboration․ SwifDoo PDF allows you to add annotations, comments, and redline markups to PDF documents with ease․ You can easily strikethrough text, highlight sections, and add notes to highlight changes or suggestions․
One of the key advantages of SwifDoo PDF is its user-friendly interface, making it accessible to users of all skill levels․ The intuitive design and straightforward tools allow you to redline documents efficiently without requiring extensive technical knowledge․ SwifDoo PDF also offers a free version, making it an accessible option for users who require basic redlining functionality․ For more advanced features, the paid version provides additional tools and functionality, including OCR, form creation, and password protection․
Other Online Tools
Beyond the dedicated PDF editors mentioned above, several online tools provide redlining functionality․ These web-based platforms offer convenient access to redlining features without requiring software installation․ Some popular options include⁚
- Smallpdf⁚ This online platform offers a range of PDF editing tools, including redlining․ It allows you to add annotations, comments, and strikethroughs to PDF documents directly in your web browser․
- PDFescape⁚ PDFescape provides a free and paid version of its PDF editor․ The free version offers basic redlining features, while the paid version unlocks advanced functionalities․ Users can add comments, highlights, and strikethroughs to PDF documents․
- DocuSign⁚ DocuSign is primarily known for its e-signature capabilities, but it also offers redlining features for reviewing and collaborating on documents․ You can add comments, highlights, and strikethroughs to PDF files directly within the platform․
These online tools offer a convenient way to redline PDF documents, especially for users who need occasional access to these features․ They provide a simple and user-friendly interface, making them ideal for quick document reviews and collaboration․
How to Redline a PDF Document
Redlining a PDF document involves using annotation tools to highlight changes, add comments, and track revisions․ The process is straightforward and can be accomplished using various tools, including dedicated PDF editors and online platforms․ Here’s a general guide on how to redline a PDF document⁚
- Open the PDF⁚ Launch your chosen PDF editor or online tool and open the PDF file you wish to redline․
- Enable Editing Tools⁚ Look for a “Comment,” “Annotate,” or “Markup” toolbar in your chosen tool․ This toolbar will typically display a range of annotation options․
- Use Redlining Tools⁚ Select the desired annotation tool for redlining․ Common options include a strikethrough tool, highlight tool, or a comment tool․
- Add Markups⁚ Use the chosen tool to mark up the PDF document․ For example, you can strikethrough text to indicate deletion, highlight text to emphasize points, or add comments to provide feedback․
- Save Changes⁚ Once you’ve finished redlining, save the document with the annotations․ Most tools allow you to save the changes in the original file or create a new version of the PDF with the redlining changes․
The specific steps and options may vary slightly depending on the tool you are using․ However, the general process of redlining a PDF document involves selecting the appropriate tools, applying annotations, and saving the changes․
Using Strikethrough Tool
The strikethrough tool is a fundamental redlining tool used to indicate text that should be removed or deleted from a PDF document․ It creates a horizontal line through the selected text, visually representing the intended change․ Here’s how to use the strikethrough tool effectively⁚
- Locate the Tool⁚ In your PDF editing software, find the annotation toolbar and locate the strikethrough tool․ It might be represented by a line with a diagonal slash through it or a similar icon․
- Select Text⁚ Highlight the text you want to redline using the strikethrough tool․ You can select individual words, phrases, or even entire paragraphs․
- Apply Strikethrough⁚ Click on the strikethrough tool to apply the strikethrough effect to the selected text․ This will visually indicate that the text is proposed for removal․
- Color Options⁚ Some tools offer color options for the strikethrough․ Using red is a conventional choice, but you can adjust the color to differentiate between different types of edits or reviewers․
- Save Changes⁚ Remember to save your redlined document after applying the strikethrough tool․ This will preserve your annotations and make them visible to others who review the document․
The strikethrough tool offers a clear and concise way to indicate deletions in a PDF document․ It is essential for collaborative editing and ensures that all parties involved understand the proposed changes․
Adding Comments and Markups
Beyond the strikethrough tool, redlining PDFs involves adding comments and markups to provide context, suggestions, and explanations for changes․ These annotations are crucial for effective communication and collaboration during the review process․ Here’s how to add comments and markups to your PDF documents⁚
- Access Comment Tools⁚ In your PDF editing software, locate the comment or annotation toolbar․ This toolbar will contain various tools for adding comments, highlights, shapes, and more․
- Add Comments⁚ Click on the comment tool and select the area in the document where you want to add your comment․ A comment box will appear where you can type your message․ Comments are typically used to provide explanations, questions, or additional information related to the document․
- Highlights and Underlines⁚ Use the highlight or underline tools to draw attention to specific sections of text․ This can be helpful for emphasizing key points, suggesting additions, or clarifying specific sections of the document․
- Shapes and Drawing Tools⁚ Some tools offer shapes and drawing tools to add visual elements to your annotations․ For example, you can draw arrows to point to specific sections, circles to highlight areas, or rectangles to define specific sections․
- Organize Comments⁚ Many PDF editors allow you to organize comments by adding tags or labels․ This helps to categorize comments and track responses efficiently․
Adding comments and markups significantly enhances the redlining process․ They provide context, promote clarity, and facilitate a more comprehensive and collaborative document review experience․
Comparing PDF Documents
Redlining often involves comparing two versions of a PDF document to identify changes and track revisions․ This comparison process is crucial for understanding the evolution of a document, identifying discrepancies, and ensuring that all changes are accurately reflected․ Several tools offer dedicated features for comparing PDF documents, highlighting the differences between versions․
Here’s how comparing PDF documents works⁚
- Select the Documents⁚ Open your PDF editing software and choose the “Compare Documents” or “Compare Files” option․ You’ll be prompted to select the two PDF files you want to compare․
- Highlight Differences⁚ The software will analyze the two documents and highlight the differences between them․ Typically, deletions are marked with strikethrough lines, additions are highlighted in a different color, and moved text is indicated with specific markers․
- Review and Analyze⁚ Carefully review the highlighted differences to understand the changes made between the two versions․ You can then accept or reject changes based on your review․
- Generate Report⁚ Some tools allow you to generate a report summarizing the differences between the compared documents․ This report can be helpful for tracking changes, providing a clear overview of revisions, and facilitating efficient collaboration․
Comparing PDF documents using redlining tools streamlines the review process, making it easier to identify changes, track revisions, and ensure that all parties are on the same page․